Cara Instal LMS Moodle di Laragon untuk Pemula
Halo sabahat GTK dimanapun Anda berada.
Jika sebelumnya kita sudah belajar bagaimana cara menginstal LMS Moodle di XAMPP, kali ini kita akan belajar bersama instal LMS Moodle di Laragon.
Katanya di Laragon akan lebih cepat daripada di XAMPP.
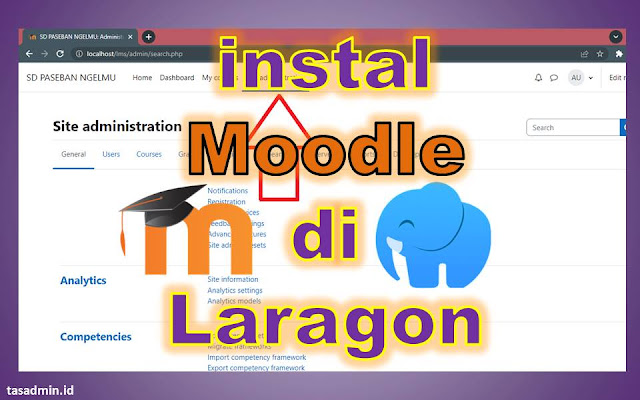
|
| Cara Instal Moodle di Laragon |
Baiklah kita langsung saja ke cara instalnya saja, untuk mana yang lebih cepat bisa kita buktikan sendiri nanti.
Cara Instal LMS Moodle di Laragon
1. Pastikan Anda sudah menginstal Laragon, jika belum lihat dulu: Cara Instal Laragon untuk Menjalankan Aplikasi Berbasis Web
2. Unduh Source Code Moodle yang .zip, disini saya menggunakan Moodle Versi 4. Perlu diperhatikan juga spesifikasi aplikasi, dapat berjalan pada PHP versi berapa? https://download.moodle.org/releases/latest/
3. Jika sudah terdownload ekstrak file di folder D:\laragon\www Anda bisa menentukan nama folder sesuai kebutuhan, disini saya membuat nama dengan folder lms
4. Namun disini Anda perlu memindahkan isi file yang ada di folder Moodle ke nama Folder yang dibuat, agar tidak menjadi folder didalam folder. Tekan CTRL + A untuk memblok semua, kemudian CTRL + X untuk cut, dan pastekan di folder sesuai keperluan, disini saya membuat dengan nama folder: "lms"
5. Lanjut kita buat dulu Database Moodlenya, buka aplikasi laragon klik menu "Database" --- "Baru" --- buat nama database misalnya "db_moodle" pengguna: "root" password: kosongkan saja
6. Setelah itu jalankan Laragon klik "StartAll"
7. Lanjut buka localhost disertai nama folder moodle, http://localhost/lms/
8. Pilih Bahasa Inggris saja kemudian "Next"
9. Kemudian Confirm paths, "Next"
10. Lanjut Choose database driver, "Next"
11. Masukan nama database yang telah dibuat tadi: "db_moodle" user: "root"
12. Confirm Have you read these conditions and understood them? "Contiune"
13. Bila muncul status check, Anda bisa melengkapi dulu pesyaratan yang Anda untuk bisa lanjut instal.
14. Untuk mengaktifkan php extension pada laragon cukup mudah, tinggal klik kanan saja icon laragon di taksbar bawah. "PHP" ---- "Extension"
15. Beri centang "xmlrpc", "soap", "sodium"
16. Setelah itu refresh http://localhost/lms/admin/index.php?cache=0&lang=en&agreelicense=1 dan "Continue"
17. Tunggu proses penginstallan selesai, lama tidaknya proses ini juga bergantung dengan Spek Komputer/Laptop yang digunakan.
18. Instalasi moodle selesai, "Continue"
19. Lanjut untuk membuat username dan password sebagai admin. Silahkan dibuat jangan sampai lupa, bila perlu dicatat. Isikan juga lokasi Negara dan Zona waktu agar sesuai. "Update Profile"
20. Masukan nama Website sesuai kebutuhan "Save changes"
21. Hore LMS Moodle sudah siap digunakan
22. Pergi ke menu "Sites Administration" untuk melihat-lihat menu pengaturan yang ada pada LMS Moodle
Lihat videonya
Selanjutnya: CARA SETING AWAL ELAERNING MOODLE UNTUK MEMPERMUDAH PENGGUNAAN
Demikanlah cara mudah instal LMS Moodle di Laragon untuk Pemula.
Bila ada yang kurang jelas, bisa ditanyakan melaui kota komentar yang tersedia dibawah ini
Semoga bermanfaat...
Terima kasih












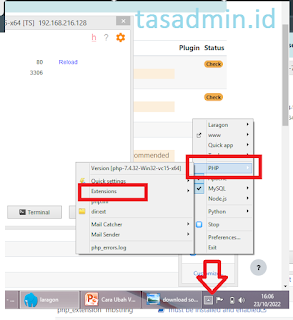


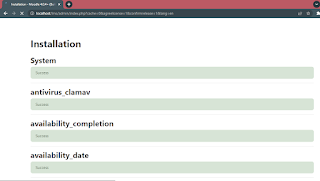


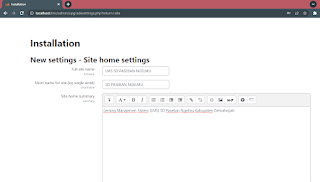



Posting Komentar
2. Semua komentar kami baca, namun tidak semua dapat dibalas harap maklum.
3. Beri tanda centang pada "Beri tahu saya" untuk pemberitahuan jika komentar Anda telah kami balas.